Exoprise provides load-ready Microsoft Power BI Templates to synchronize your CloudReady synthetic sensor for powerful data visualizations and combining data from different sources.
Templates
Templates for the following sensors are currently available:
- Azure AD
- Email Graph
- O365 Portal
- SharePoint
- Teams AV
- Teams Message
- VoIP
- Web Login
- WMON
Prerequisites
To connect your Exoprise sensor data to Power BI you will need the following:
- Exoprise API key parameter
- Power BI Template
Obtain Exoprise API Key Parameter
To generate your API Key, navigate to the API and embedding page once logged in to Exoprise. From this page, select “Enable API Access” to generate your API key
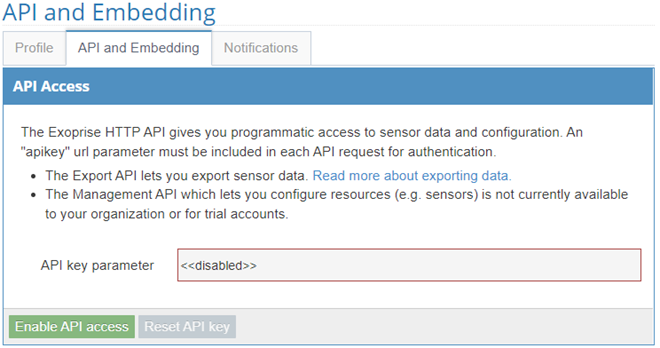
Download Power BI Template
The PowerBI templates can be downloaded from the API and Embedding page under the API key parameter field.
Connect Exoprise Sensor Data to Microsoft Power BI
When you first open your desired Power BI template, you’ll be prompted to enter your Exoprise API key parameter.
Enter your API Key and click the load button.
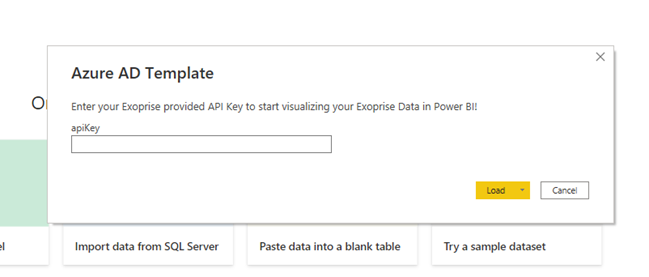
Once you click load on your first template (see note below) you’ll be provided with the following Access Web Content prompt.
Ensure that Anonymous is selected and Click Connect to proceed:
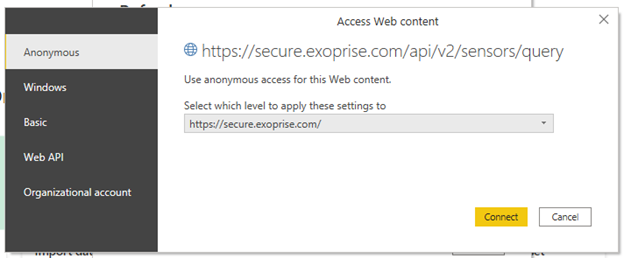
Note: Power BI will save your privacy & security settings if you are logged in. Meaning, if you have multiple sensors, you will only need to set these once.
You will next be prompted to set the Privacy levels for the data sources in this file. Select your desired Privacy level and click Save.
For more information on privacy levels please visit the Microsoft documentation on Power BI desktop privacy levels. If you’re unsure what’s right for your organization, contact your IT security team for guidance.
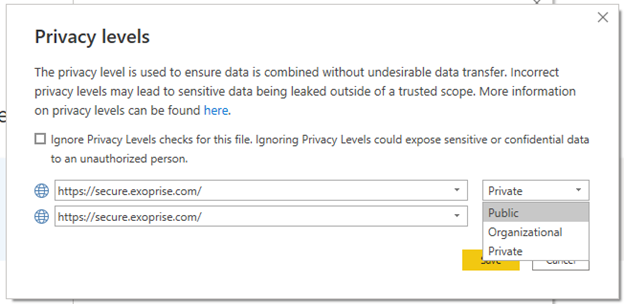
Once you click save, the Template will begin importing your Exoprise Sensor data!
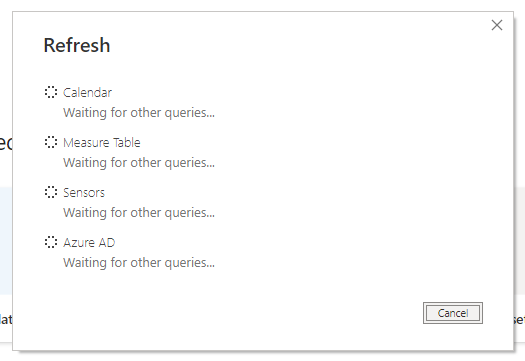
Once the file finishes loading your sensor data, click Apply Changes in the yellow ribbon at the top of report canvas:
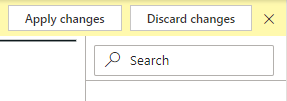
This will run a quick Refresh of your data.
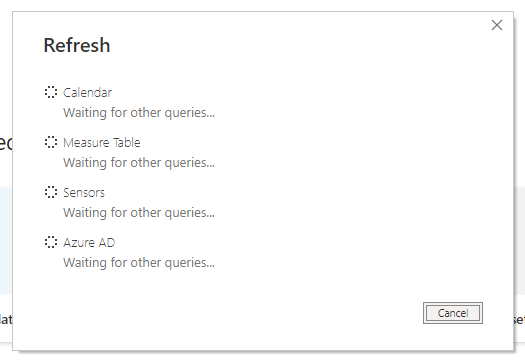
Note: If the yellow ribbon does not close after you click Apply Changes, click the “X”. Your data is loaded, this will not delete it from the file.
You’re now ready to explore your CloudReady Synthetic Sensor Data in Microsoft Power BI!
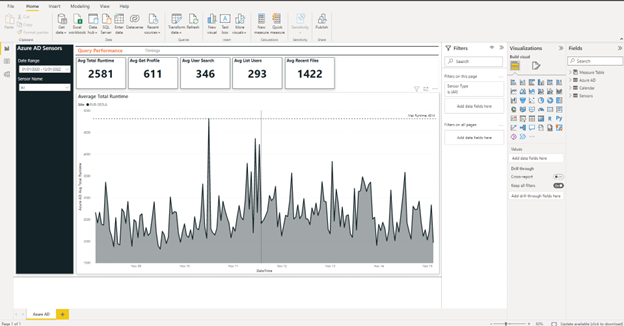
Navigating Templates
The provided Power BI templates use a few different Power BI features to help investigate and self-serve data-discovery.
Basic Navigation
Each template has a Primary Navigation and Sub-Navigation to see different subsets of data.
NOTE: While navigating in Power BI desktop you must Ctrl + Click to use these navigation features.
Primary Navigation:
These are the orange or grey links at the top of the canvas:

Sub-Navigation:
Each tile is a button and functions as the Sub-Navigation. This cycles through charts that correlate to the metric in the tile!

Changing the Date Range:
Hover your mouse over the Date Range dropdown and select your desired dates.
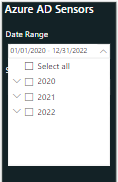
Common Issues / FAQ
Can the reports store data from previous refreshes and append new data?
Power BI does not have this functionality built in. There are several different ways to build historical Sensor Data to be used in Power BI using tools such as:
- Cloud or On-Premises databases
- Advanced Excel in combination with the Power BI Service and SharePoint
- Azure Synapse or similar data ingestion pipeline
What is the default period argument selected for the Power BI Templates?
The default period is “7d” see https://help.exoprise.com/kb/sensor-data-export-api/ for available options.
